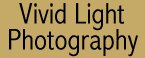Adding
a "Film" Border Adding
a "Film" Border
When the full frame of a slide or negative is scanned on a flatbed
scanner you'll pick up the holes for the film sprockets (35mm) or
the border of the film (medium format). The result is much more
pleasing for positive images than negatives, and has been used for
effect in both advertising and fine art prints. You can create your
own border effect on any image through some simple steps.
Select an area just inside the frame that is roughly the same
width along the entire border. Invert the selection so that just the
outer edge is selected. The clarity of a slide tends to fall off at
its edges. To simulate this, crank up the gamma to decrease the
density of the selection, then open the Gaussian Blur filter and
apply a slight blurring to the border area. The exact amount will
vary depending on the image size. Start with a radius of 1.0 pixels
and adjust upward or downward while carefully watching the effect.
Remember you don't want it to be obvious.
Now add a wide border in black around the whole image. Once again
the exact size will vary depending on the size of your image. You
can use the image here as a guide. Once the border is on you'll
notice that the sharp corners of your original image don't quite
match what you see on the light table. Use your paintbrush tool to
round off those sharp corners. Don't worry about making them
perfect.
To add in the text I used the font OCR A Extended (this is a
Microsoft font that may not be available in all Windows versions).
It isn't a perfect match for the font on Fuji film but it's close
enough that it only needed a small amount of tweaking. The color
200, 200, 0 (R,G,B) got me in the neighborhood for the film labeling
and a quick check of your existing slides or the Fuji Data Guide
will provide the correct text. |