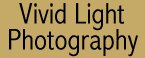
|
|
|
|
|
|
|
|
|
| Using Digital Pro 2 to Get
Organized By Gary & Pam Stanley The first time I reviewed Moose Peterson's filing and editing program Digital Pro 2, I didn't have a lot of time to really search out all of its potential, but knew that these guys had developed something really special. The review had only been on the Vivid Light site just a week or two when my friend John Shaw called and asked me if I thought it was really as good as I said it was. "Well, yes I think it's great, it'll do this and that, give it a try." Well John did and as far as I know he loves it. Now several months have passed, I'm still impressed and am finding new ways to take advantage of this program. Now I'd like to be able to tell you that it has been all my doing, but it hasn't. My wife Pam is the one who reads manuals and who has the organizational skills. So first of all: Hats off to Pam! It wouldn't get done without her (and I wouldn't have the material for this article). If you are at all like me, you have boxes of slides that have yet to be scanned and a large stack of CDs that you have burned, but have no idea what's on them. What happens to me is that I'll scan images to my desktop to use in an article or to work and size in order to make a print. Then, I run out of space or memory on my computer and burn a bunch of images to a CD to free up space. Oh sure I scribble something like, "Recent Scans 03/04/03" on the disc, but I still have no idea what's on it or if the image is the right file size for what I need. Previously I would use the browse feature in Photoshop 7 and insert every single CD, one by one, to see if the image that I was looking for was on that particular disk. Let's just say this won't set any speed records. While I do like the browse feature in Photoshop, it can take a while to open an image depending on the size of the files. With Digital Pro 2, the thumbnail files are small, of course, so information contained on any CD is almost instantaneous. I can find the image quickly and thanks to Pam I know where the master image is on any CD in my file. Let me have Pam explain how she does it. "Pam get over here it's your turn!" Hello folks, Pam here. What I was trying to accomplish for Gary was the ability to quickly review the contents of nearly 80 CDs. With a little finagling, I was able to use the Preview folder in Digital Pro 2 and move those files to a folder called Gary's CDs. By doing so, I did not need to keep the full size files on the hard drive of Gary's computer, and allow Digital Pro 2 to quickly display the images. Here's how I did this:
Before beginning, you will need to decide on your storage and folder structure. You can do this under Tools - Options and click on the Filing tab. Click on the folder icon to the right of "File Cabinet" to select your Image File Folders (or default directories). You may wish to create a new folder under the Digital Pro folder entitled Your CDs. On the next line, I selected File Cabinet Only. You will see your default directories list down the right side of your screen. The File Cabinet Only selection is less cluttered then the other two options.
As I said above, this process copies the full file from the CD to the "Shoots" folder and a thumbnail to the "Image_Previews" folder, both under the Digital Pro folder. You can delete the appropriate folder under "Shoots." The corresponding folder under "Image_Previews" is the one you will want to move to the Your CDs folder and then rename it. I just sequentially numbered all of Gary's CDs.
Note: The "Image_Previews" folder is a little cumbersome. The folder structure under "Image_Previews" is a duplicate of where your Digital Pro 2 program is located. In other words, you have to "drill" through quite a few folders to get to the actual folder that contains the thumbnails. But once found, you just drag and drop wherever you want to store it.
I also printed each CD folder's contents as a Proof Sheet. Click on the CD folder you wish to print, press CTRL+A to select all the images, click on File - Print Proof Sheet, and then select whichever Template will accommodate the number of images in the folder. Be sure to check "Include Image (file) Name." I put all the printouts in a three-ring notebook just to have a "hard copy" of the images. I labeled each page with the CD number. It's already been helpful. A friend was interested in one of Gary's pictures to give as a wedding present. It was easy to show her the notebook from which she selected the image she wanted.
Thanks Pam; I think this will help most of us with our organizational skills. Now when I'm looking for a particular image, I open Digital Pro 2, go to Gary's CDs and I have a list to choose from. Even if I don't know where a specific image is, I can easily browse through the files Pam created for me and find it quickly. She of course put a matching number on the CD case so I can find it in the rack and return them when I'm done. So, not only is the Digital Pro 2 great for storing and categorizing your digital files, you can also keep track of your scanned images that you've stored on CDs as well. Looks like we're running out of excuses not to get organized. |
|
|
|
|
|
|
|
|
|
|